[ 출처 : http://blog.naver.com/sweatmeat/10019536032 ]

먼저 네트워크 설정부터 잡아야 한다.
"시작"버튼을 누르고 "제어판"으로 가서 "네트워크 환경"으로 이동해서 "로컬 영역 연결"을 클릭하자~!
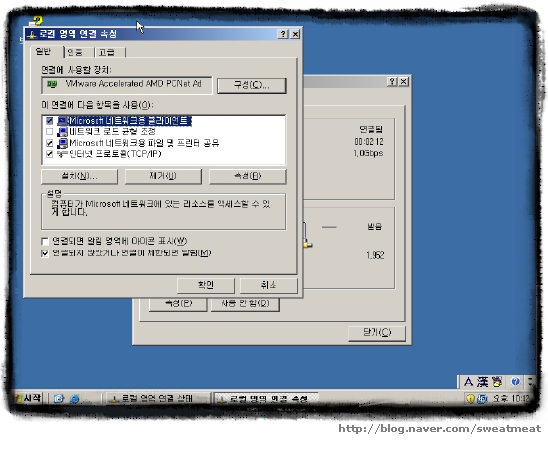
그럼 창이 하나 뜬다. 거기서 "속성"버튼을 누르면
위의 화면처럼 뜨는 것을 확인할 수 있을 것이다.
위의 화면처럼 창이 하나 뜨면 "인터넷 프로토코ㄹ(TCP/IP)"부분을
더블 클릭해보자~!!
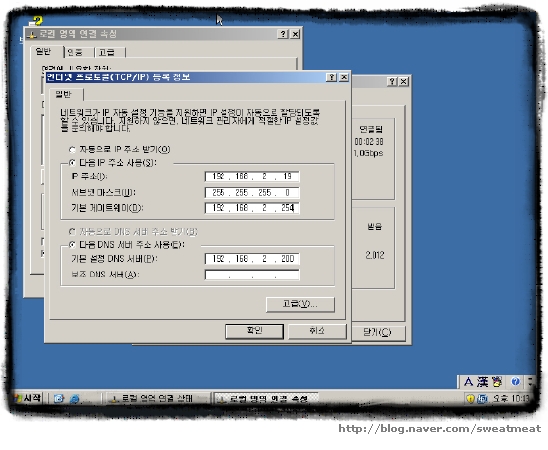
그럼 위의 화면과 같이 IP를 설정하는 화면이 나올 것이다.
같이 첨부하는 실습용 도시이름을 참고해서
IP주소를 입력하자. 자신이 설정하는 IP주소에 따라서 도시 이름이 다르니 주의 하자~!
난 "Caracas"라는 도시를 사용할 생각이므로,
"192.168.2.19"를 사용하였다.
자신에게 맞는 것을 취향대로 사용하기 바란다.
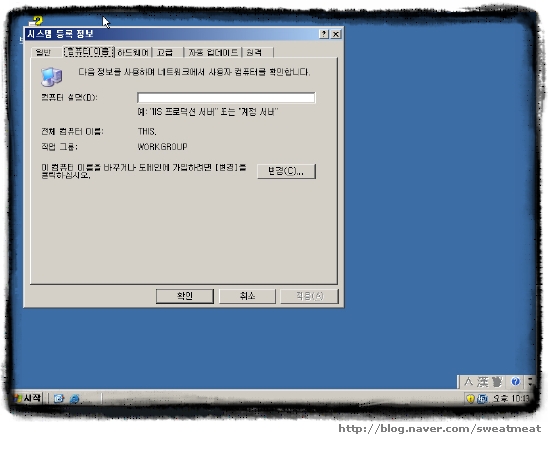
자 IP주소가 완료되었으면, 확인을 눌러서 창을 모두 닫자.
그리고, "시작"을 누르고 "내컴퓨터"에 마우스커서를 가지고 간 후,
마우스 오른쪽 버튼을 눌러서 "속성"을 클릭하자~!!
그리고 위쪽 탭에서 컴퓨터 이름을 클릭하자~!!
컴퓨터 이름을 변경할 생각이므로 "변경"버튼을 누르자~!!

그러면 위의 화면과 같이 뜰 것이다.
우선 컴퓨터 이름을 Caracas로 변경하였다.(위에서 내가 Caracas를 사용할 거라 이야기했다.)
그리고 아래에 보면 "작업 그룹"에 체크가 되어 있는 것을 알 수 있다.
우리는 도메인 사용을 할 것이므로 "도메인"에 체크 하자~!
그리고 블링크에 도메인 주소인 "nwtraders.msft"를 입력하고, "확인" 버튼을 누르자~!!

그러면 위와 같이 계정의 이름과 암호를 입력하라고 한다.
사용자 이름에는 "Administrator@nwtraders.msft"라고 입력하고,
암호는 "DNS"서버로 지정한 "london"의 비밀번호를 입력하면 된다.
(확인을 눌러도 오류가 뜬다면, 철자가 틀린것이니 다시 스펠링을 확인해보라~!)

제대로 확인이 되었다면 "nwtraders.msft 도메인 시작"이라는 팝업창이 뜰것이다.
이 팝업창이 나오면 제대로 실행되었다는 소리다.
자,"확인"버튼을 누르자~!

그러면 컴퓨터를 재부팅 하라고 나온다.
계속 "확인"을 눌러서 창을 닫자.
창이 다 닫히면 재부팅 할 거냐고 묻는데, "예"라고 선택하면 재부팅을 시작한다.
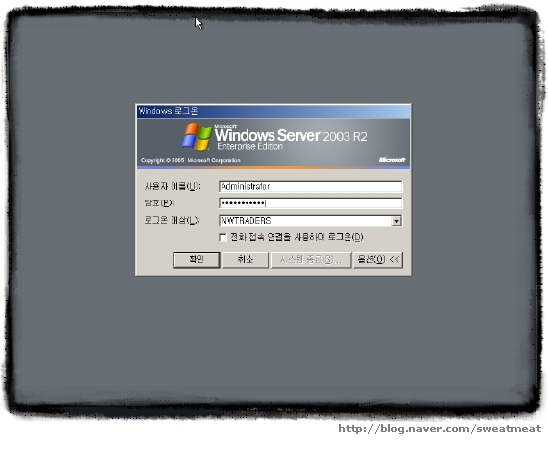
재부팅을 하고 나면 로그인 화면이 나온다.
거기서 "옵션"을 눌러보자. "로그온 대상"이라는게 보일 것이다.
(만약 안보인다면 다시한번 "옵션"을 눌러보자. 그러면 아마 보일 것이다.)
그러면 로그온 대상을 "NWTRADERS"로 지정하고
사용자 이름을 "Administrator"로 하고
암호는 "london"컴퓨터의 암호를 사용하면 된다.
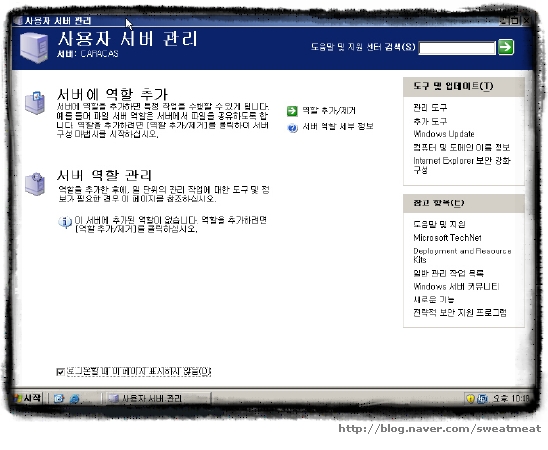
자, 그렇게 로그인을 하게 되면, 컴퓨터 젤 처음 설치하면 나오는 "사용자 서버 관리"페이지가 나온다.
귀찮지 않은가? (안귀찮으면 말구..ㅡㅡ;)
아래쪽에 있는 "로그온 할 때 이 페이지 표시하지 않음"을 체크하고 닫자.
그럼 다음 로그온부터는 이 페이지가 보이지 않을 것이다.

자 그럼 이번엔, 배경화면을 바꿔보자 (항상 말하지만 안해도 상관은 없다..ㅋ)
바탕화면에서 마우스 오른쪽 클릭을 해서 "속성"을 실행시킨 후에
디스플레이 등록정보의 위쪽 탭중에 "바탕화면"이라는 탭이 있다.
클릭하고나면 오른쪽에 "찾아보기"라는 버튼이 보일 것이다.
"찾아보기"버튼을 누르면 위 화면처럼 이미지 파일을 선택하는 창이 뜬다.
그러면 파일 이름에 "\\london\Setup\images"라고 입력하고 엔터를 치면
위 화면 처럼 여러 BMP파일들이 보일 것이다. 그중에서 자신이 사용할 컴퓨터의 이름의
앞에서부터 3글자만 확인하고 그 파일을 더블클릭하자~~!!
(난, Carcas이므로 CAR.bmp를 선택했다.)
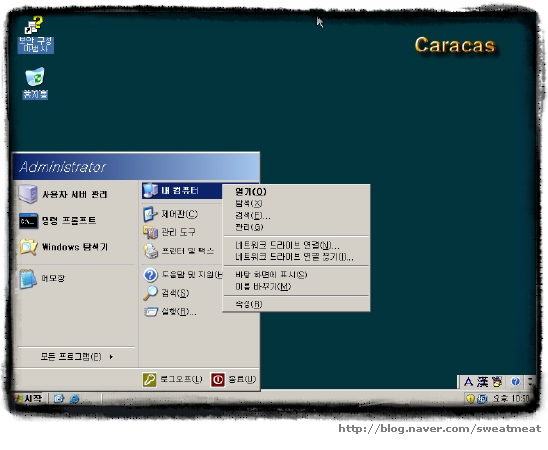
그럼 바탕화면이 변경 된 것을 확인 할 수 있을 것이다.
그리고 나서, "시작"을 눌러 "내컴퓨터"를 마우스 오른쪽버튼으로 선택하자
그 중에서"관리"를 실행시키자~~!!

그럼 위의 화면 처럼 나오는 것을 확인 할 수 있다.
왼쪽 탭에서 "시스템 도구"를 확장하면 "로컬 사용자 및 그룹"이 보인다.
다시 "로컬 사용자 및 그룹"을 확장하면,"사용자"와 "그룹" 두개의 폴더가 보이는데,
그중에서 "그룹"이라는 폴더를 선택하자.
그리고 오른쪽을 보면 "Administrators"라는 그룹계정이 보일 것이다.
더블클릭을 하자~~!!

그럼 위의 화면과 같은 창이 뜨는 것을 확인할 수 있는데,
왼쪽 아래쪽의 "추가"버튼을 누르도록 하자~!!
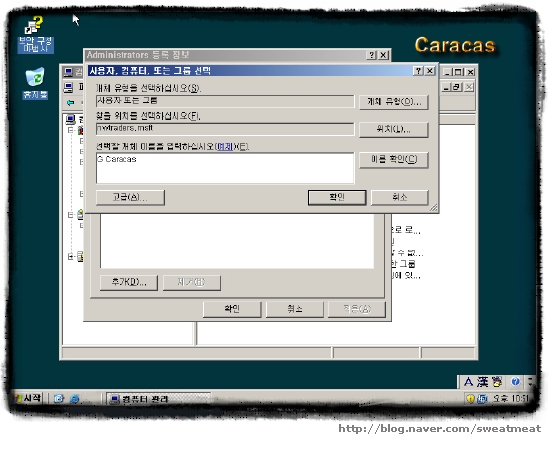
그럼 위 화면과 같은 창이 뜨는데,
블링크에 마우스를 클릭하면 직접입력이 가능하다.
"G 자신의컴퓨터이름Admins"라고 입력하고 확인을 누르자~!
(나는 Caracas이므로 "G CaracasAdmin"이라고 입력했다.)
그리고 다시 한번 "확인"을 눌러 창을 닫고 "컴퓨터 관리"창도 닫아 버리자~!!
자 일단, 첫째장이 끝났다..
뭐 다들 알겠지만 아직 완료된 것이 아니므로 다음장에서도 GO~! GO~!
자 앞전에 DNS서버를 만들었으니,
이번에는 가입하는 방법에 대해 알아보자.
지금부터 작업하는 환경은 DNS로 설정했던 컴퓨터가 아닌 다른 머신에서 실행하는 것이다.
(추가로 DNS서버도 같이 켜놓는게 문제가 일어나지 않을 확률이 높다.)

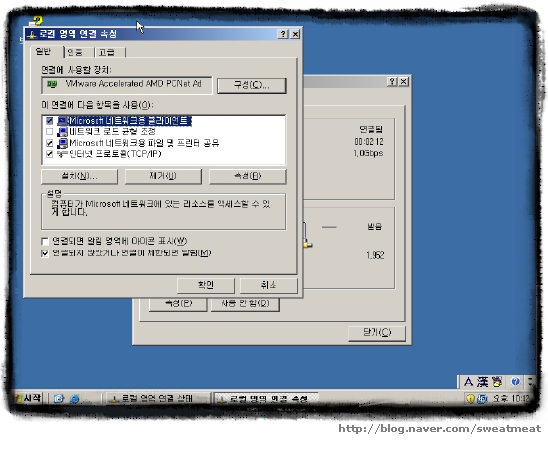
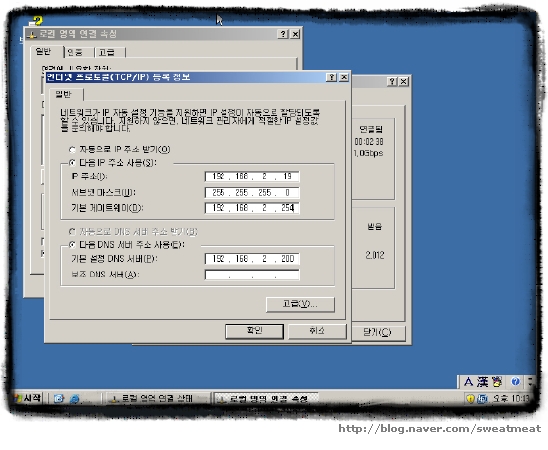
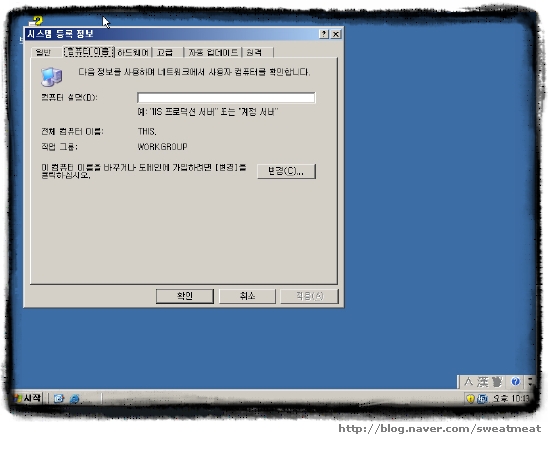




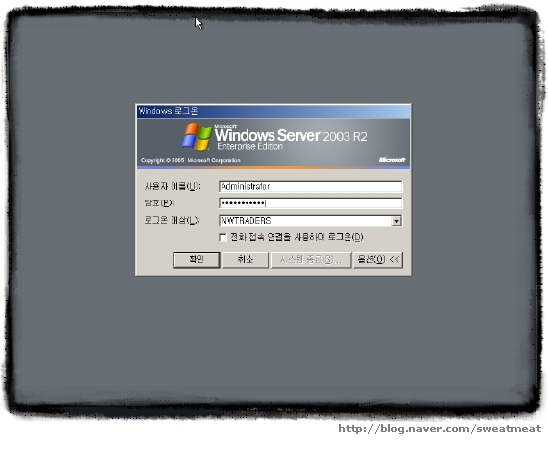
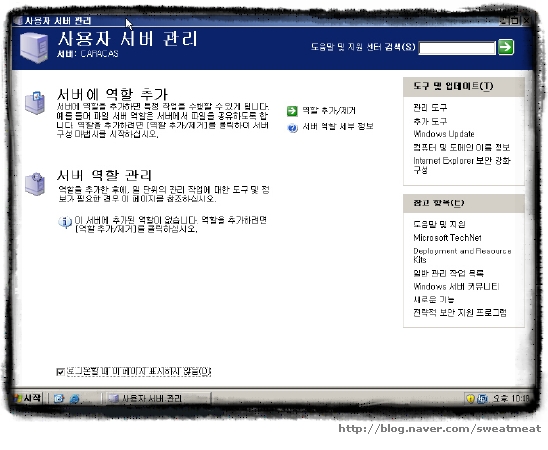

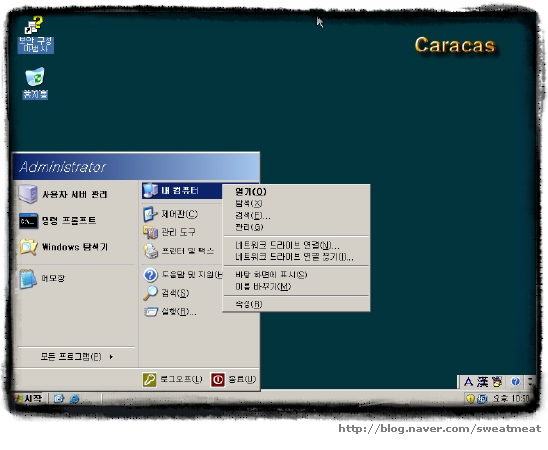


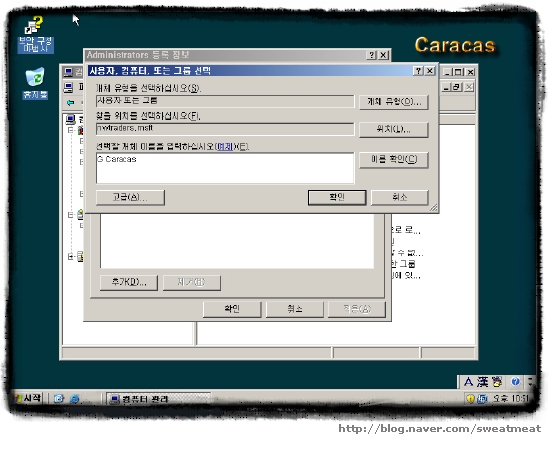
'IT인생_스크랩 > Windows' 카테고리의 다른 글
| Event ID 53258 MSDTC 관련 이벤트 처리 방법 (0) | 2010.06.24 |
|---|---|
| DNS 백업/복원 (0) | 2010.06.24 |
| DNS서버 환경설정(4) (0) | 2010.06.24 |
| DNS서버 환경설정(3) (0) | 2010.06.24 |
| DNS서버 환경설정(2) (0) | 2010.06.24 |