[ 출처 : http://blog.naver.com/sweatmeat/10019502157 ]
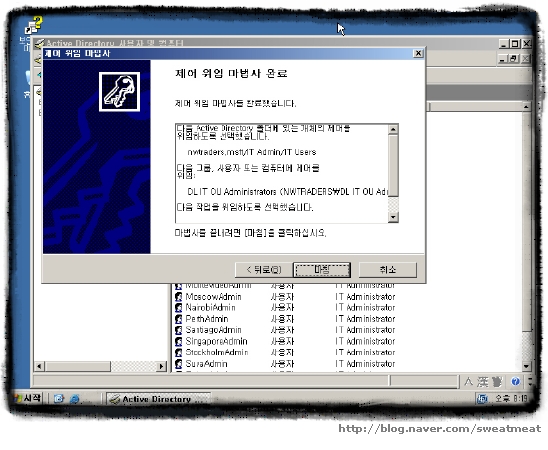
자, 이제 "마침"을 눌러서 마법사를 종료하자.
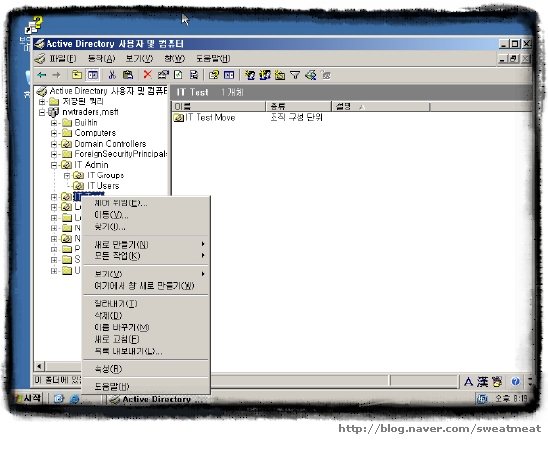
다시, 왼쪽탭을 보자. "IT Test"가 보일 것이다.
"IT Test"에 마우스를 가지고 간 후에 오른 쪽 버튼을 눌러서
다시 "제어 위임"을 선택하여 실행시키자~!
그럼 아까와 동일하게 "제어 위임 마법사"가 실행되는 것을 확인할 수 있다.
일단, 첫페이지는 별 볼일 없으므로 다음을 눌러 진행을 하면,
다시 사용자나 그룹을 추가 하라고 한다.
이 전과 동일한 그룹인 "DL IT OU Administrators"를 추가할 것이므로
"추가"버튼을 눌러서 "DL IT OU Administrators"그룹을 추가하도록 하자.
추가되었다는 것을 확인하였다면 다음을 눌러서 넘어가자~!!
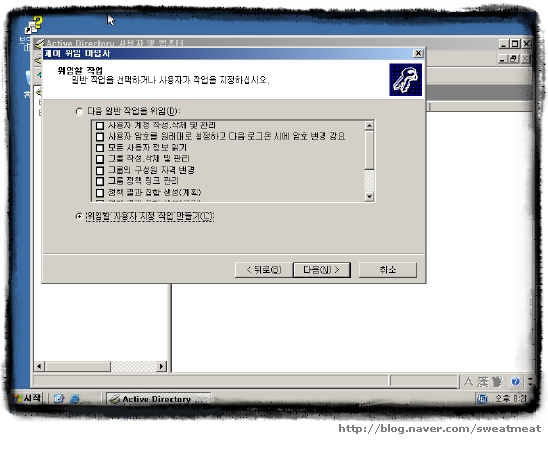
자 또다시 어떤 작업을 위임할 것인지를 묻고 있다.
이번엔 사용자 지정 작업을 만들것이므로 "위임할 사용자 지정 작업 만들기"를 체크하고
"다음"을 눌러서 진행을 계속해서 나아가자~!!
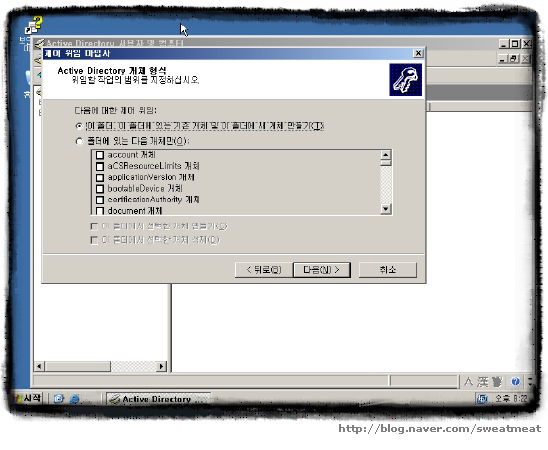
그럼 어떤 어떤 작업을 위임할 것인지를 좀더 자세히 묻는다.
여기서 "이 폴더, 이 폴더에 있는 기존 개체및 이 폴더에 새개체 만들기"부분을 체크하자.
체크하였으면 다음을 눌러서 진행을 이어나가자~!
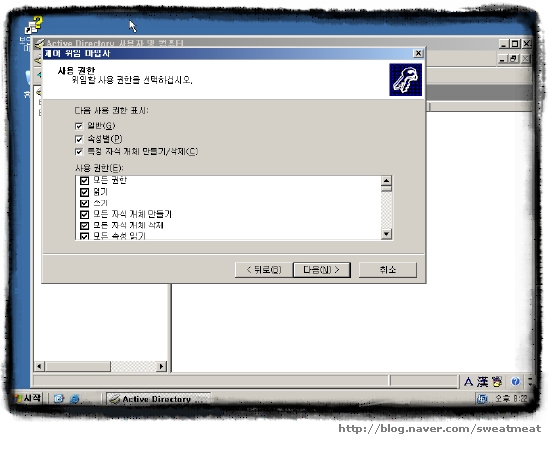
다음 페이지로 넘어가면 위임할 사용 권한을 어떻게 지정할 것인지 묻는다.
우리는 이 폴도를 "DL IT OU Administrators"그룹에게 모든 권한을 줄 것이므로,
"사용권한"이라는 박스 안에 "모든 권한"을 체크하도록 하자.
"모든 권한"을 체크하면 모든 속성들이 체크되는 것을 확인해 볼 수 있다.
확인 되었다면 다음을 눌러 진행을 계속 이어 나가자~!
그럼 마법사가 완료되었다고 나온다. "마침"을 눌러서 마법사를 종료하도록 하자.

이번에는 "Users"라는 컨테이너에게 제어 위임을 실행 할 것이다.
오른쪽에 존재하는 "Users"라는 폴더에 마우스 오른쪽 클릭을 통해서 제어위임을 실행해도 되고
나처럼 "nwtraders.msft"를 클릭하면 오른쪽에 "Users"라는 폴더가 뜨는데,
그 폴더를 마우스 오른쪽 클릭을 통해서 제어위임을 실행하면 된다.
제어위임을 실행하면 마법사가 뜨는데, "다음"을 눌러서 넘어가자~!
그리고 사용자및 그룹 추가가 나온다. 여기서 "추가"버튼을 이용해서 "DL IT OU Administrators"란
그룹을 추가하자.
그리고나서 추가된거 확인하고 "다음"을 누르자.
그럼 위임할 작업을 묻는다. 이번에는 앞장에서와 동일하다고 생각하면 쉽다.
"사용자 계정 작성,삭제 및 관리"부분을 체크하고 "다음"을 눌러 넘어간 다음 마법사 완료가 나오면
"마침"을 눌러서 마법사를 종료하면 된다.
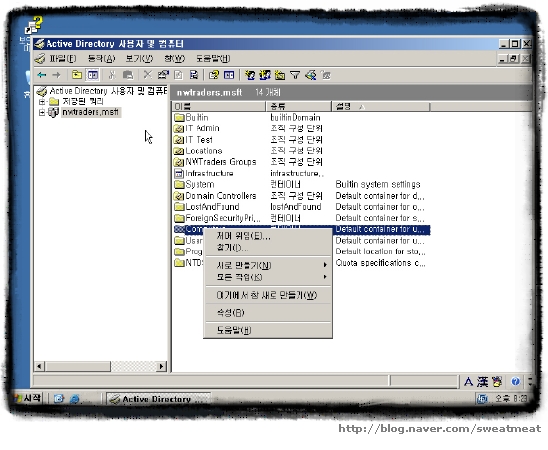
자, 이제 제어 위임의 마지막이다.
"Computers"라는 폴더를 오른쪽으로 클릭해서 제어위임을 시작하자.
("Computer"라는 폴더는 왼쪽에도 존재 할 것이고, 오른쪽에도 있을 것이므로, 당신 맘대로 사용해라~!)
제어 위임을 시작하면 역쉬 동일한 화면이 뜬다.
그럼 "다음"을 눌러 진행하고 사용자 계정및 그룹 추가에서는 "추가"버튼을 눌러
"DL IT OU Administrators"계정을 추가하고 확인한 후에
"다음"을 눌러서 작업을 계속 진행하자.
그리고 위임할 작업은 "위임할 사용자 지정 작업 만들기"를 체크하고 "다음"으로 넘어가자~!!
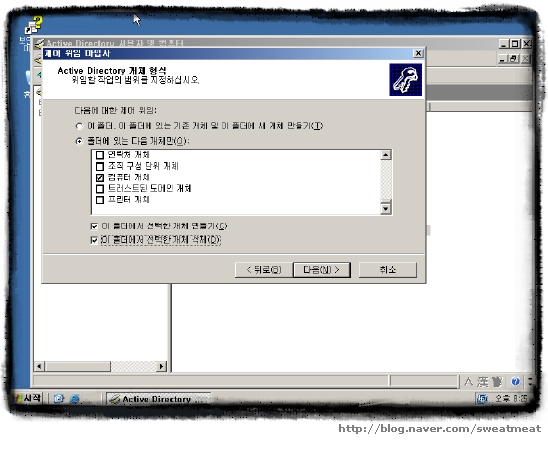
이번에는 조금 다르다. 아까는 "이 폴더, 이 폴더에 있는 기존 개체 및 이 폴더에 새 개체 만들기"를 체크했는데,
이번에는 "폴더에 있는 다음 개체만"을 체크하고 박스 안에서 스크롤을 내려서
"컴퓨터 개체"를 체크하자. 그리고 옵션으로 박스 아래있는 "이 폴더에서 선택한 개체 만들기"와
"이 폴더에서 선택한 개체 삭제"를 체크하고 "다음"으로 넘어가도록 하자.~!!

그럼 사용 권한에 대해 물어본다. 우리는 이번에 "읽기"와 "쓰기"권한만 줄것이므로,
박스 안에 있는 "읽기"와 "쓰기"를 체크하고 "다음"을 눌러서 진행을 계속 하자~!!
그럼 마법사 완료라는 창이 뜬다. "마침"을 눌러서 마법사를 종료시키면 권한 위임은
대충 마무리가 지어졌다.
이제는 다시, "C:\Moc\2274\Labfiles\Setup"폴더로 이동하자~!
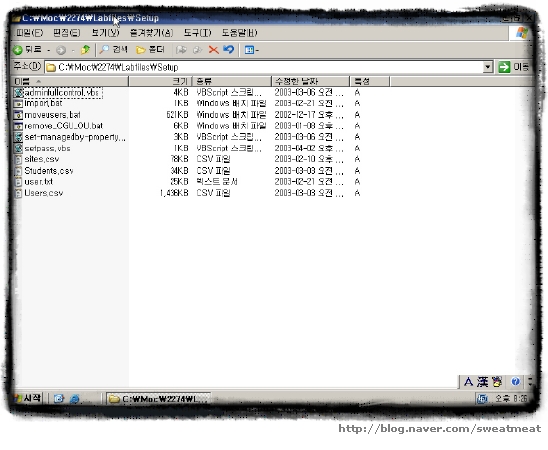
자 이 폴더에서 "remove_CGU_OU.bat"이런 파일이 있는지 확인하고,
더블클릭으로 실행하자~!!

"remove_CGU_OU.bat"실행이 완료 되었다면 다시 "시작"버튼을 누르고 "관리도구"에 커서를 이동한 후에
"Group Policy Management"를 실행시키자.(안보일리 없다..ㅡㅡ;)
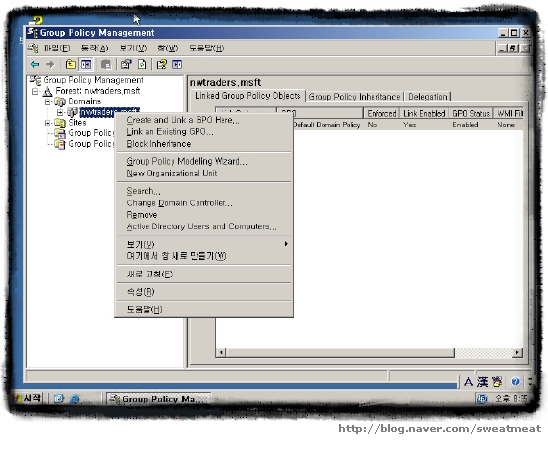
자. "Group Policy Management"창이 뜨면 오른쪽에서
"Forest:nwtraders.msft"라는
아이콘을 찾을 수 있다. 그럼 "+"를 눌러서 확장하자~!
그러면 "Domains"폴더가 보인다. 그럼 다시 "Domains"폴더를 확장시키자.
그럼 "nwtraders.msft"가 보인다. 그 아이콘에 커서를 가지고 가서 마우스 오른쪽 버튼을 눌러보자.
그럼 뭔가 많이 뜬다... 그 중에서 "Create and Link a GPO Here"를 실행 시키자~!!

그럼 팝업창이 뜨면서 이름을 넣으라고 나온다.
이름을 "Printer Location Tracking"를 입력하고 확인을 누르자~!!

그러면 "nwtraders.msft"를 확장 시켜봐라.
"Printer Location Tracking"이라는 폴더가 생긴것을 확인할 수있다.
그럼 "Printer Location Tracking"폴더에 커서를 이동시키고 오른쪽 마우스를 클릭하고
"Edit"를 실행시키자.
자, 이제 곧 마지막 설정으로 넘어갑니다~~~
이제 거의 다 끝났으니, 다들 힘내서 나아가게요~!!
자... 벌써 3번째 장입니다.
총 4장으로 구성되어져 있으므로 이제 2개의 장만 마무리하면 기본적인 환경설정도 끝납니다.
자 다들 힘을 냅시다~~!! 아자~ 아자~!
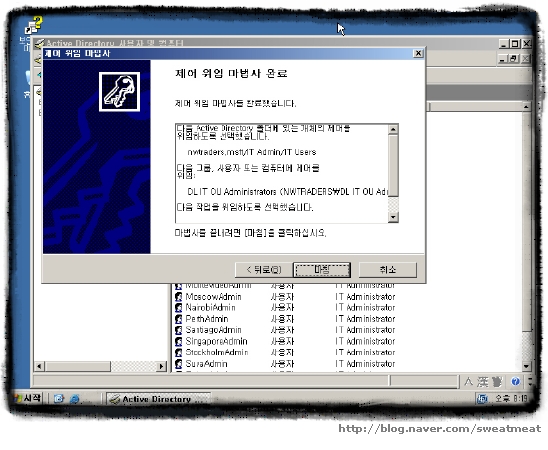
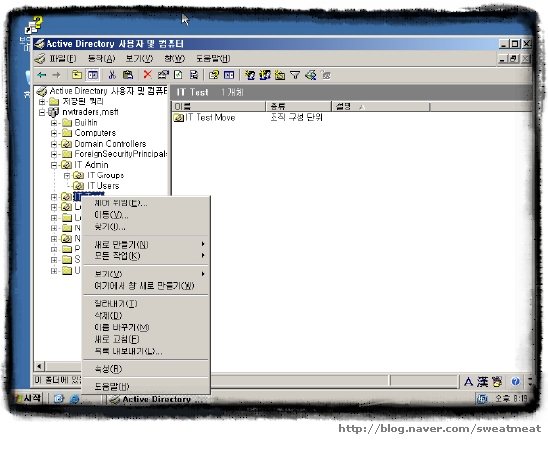
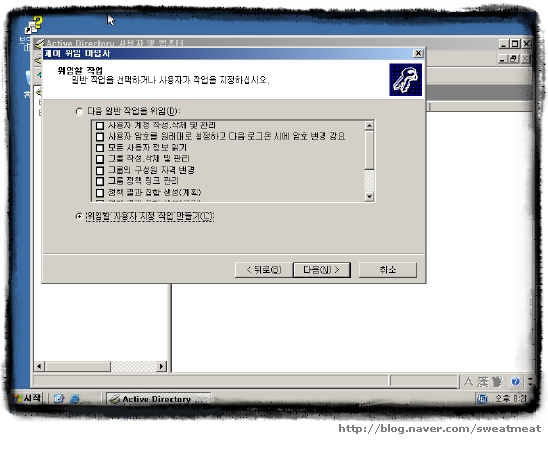
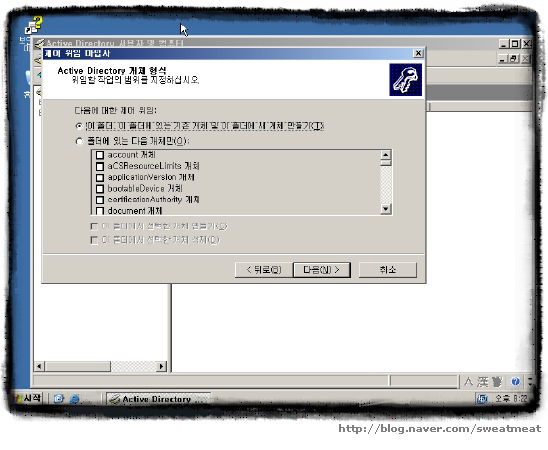
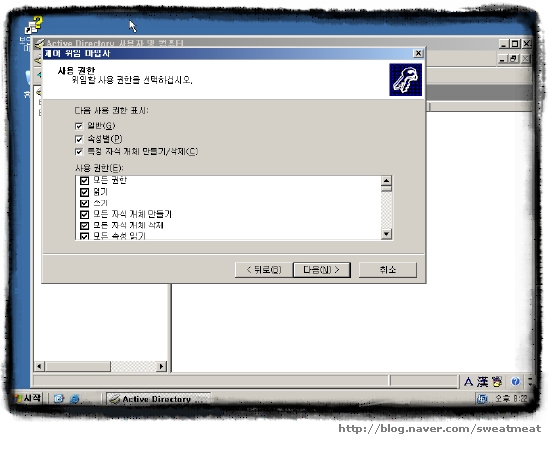

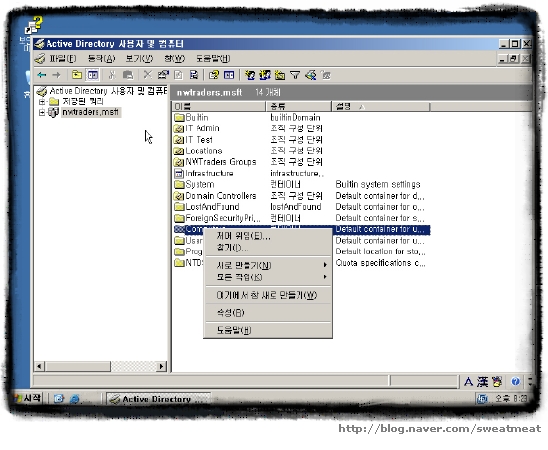
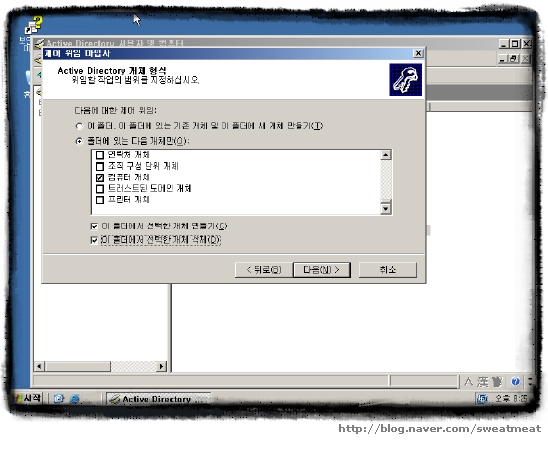

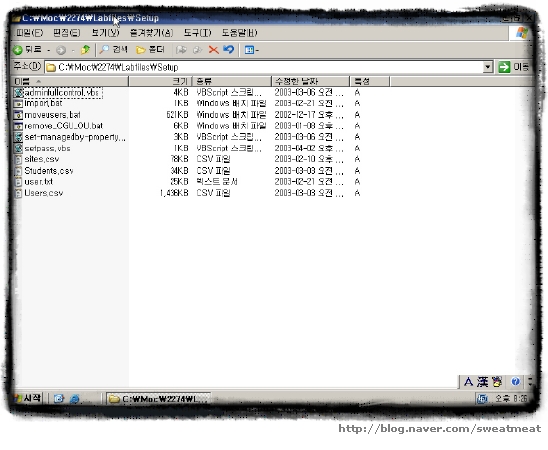

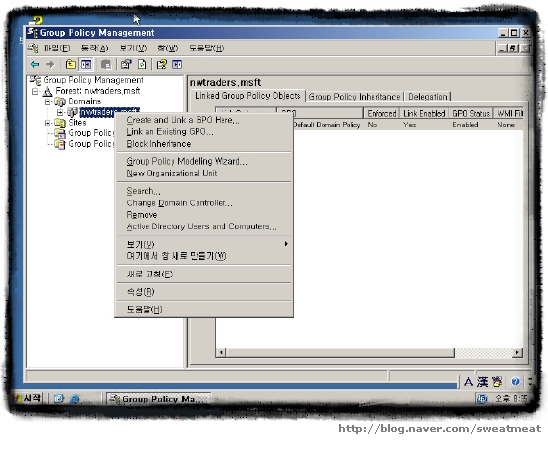


'IT인생_스크랩 > Windows' 카테고리의 다른 글
| DNS서버에 멤버로 가입하기~(1) (0) | 2010.06.24 |
|---|---|
| DNS서버 환경설정(4) (0) | 2010.06.24 |
| DNS서버 환경설정(2) (0) | 2010.06.24 |
| DNS서버 환경설정(1) (0) | 2010.06.24 |
| 윈도우 2003 서버 DNS 서버 설정하기(4) (0) | 2010.06.24 |