[ 출처 : http://blog.naver.com/sweatmeat/10019502350 ]
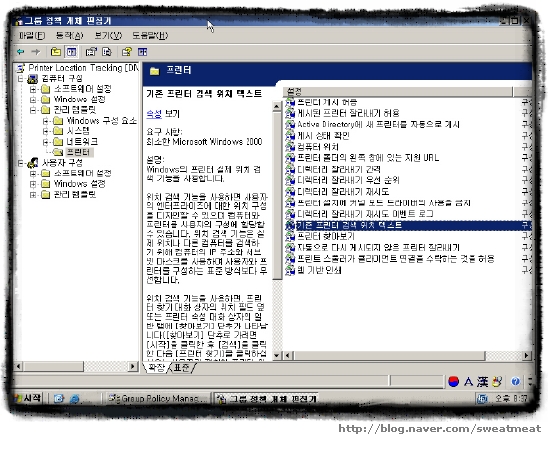
그럼 위의 화면처럼 그룹정책 개체 편집기가 보일것입니다.
왼쪽 에서 "컴퓨터 구성"을 확장시키고 다시 "관리 템플릿"을 확장시키면,
"프린터"라는 폴더가 보인다. 클릭하면 오른쪽에 이런 저런 설정들이 보일 것이다.
여기서 "기존 프린터 검색 위치 텍스트"를 더블클릭하자~!!
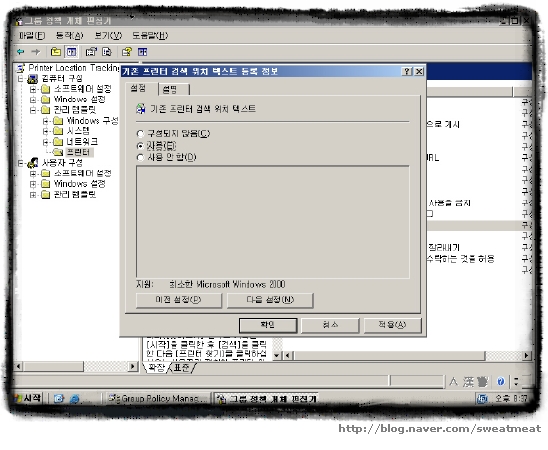
그럼 위 화면처럼 사용 할 것인지를 묻는 창이 나온다.
우리는 사용하려고 실행시킨 것이므로 "사용"을 체크하고 "확인"을 눌러서 설정하자~!!
창이 닫혀졌으면 지금 있는 창들을 모두 닫아버리자.
(왜냐고? 그냥 귀찮아서.. 어차피 "Group Policy Management"를 다시 시작하겠지만,
전에 이야기 한것처럼 "새로 고침"하는 것나 껐다 켰다 하는거나
비슷하다고 했으므로~ 그냥 껐다가 켜라~!!)
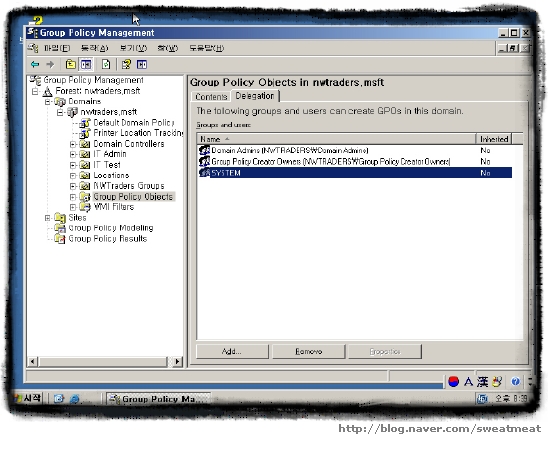
자, 다시 "시작"버튼의 "관리도구"를 통해서 "Group Policy Management"를 실행시키자.
이번에는 "Forest:nwtraders.msft"확장하고, 다시 "Domains"확장한 다음,
"Group Policy Object"라는 폴더를 선택하자.
그리고 오른쪽 약간 위쪽에 "Contents"와 "Delegation"두가지 탭이 보인다.
우리는 여기서 "Delegation"탭을 선택하도록 하자.
그럼 아래에 "Add..."라고 보이는 가? 그럼 클릭해라~!!
"DL IT OU Administrators"라는 계정그룹을 추가하고 확인을 눌러 그 창을 닫자~!!
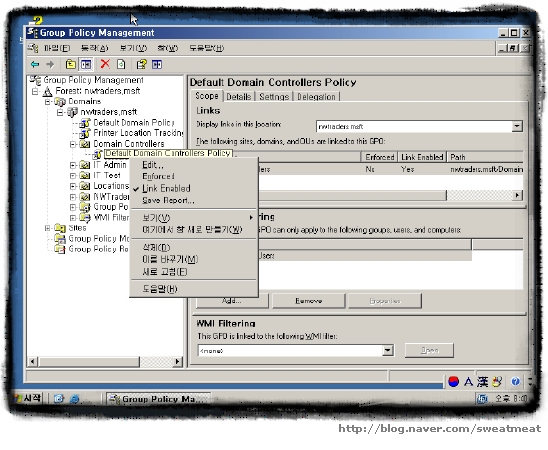
다시 왼쪽 탭을 확인하자~! "Domain Controllers"라는 폴더를 확장시키면
"Default Domain Controllers Policy" 라는 아이콘이 보인다. 마우스를 이 아이콘으로
가지고 가서
오른쪽 클릭을 해서 "Edit"를 실행시키자~!!
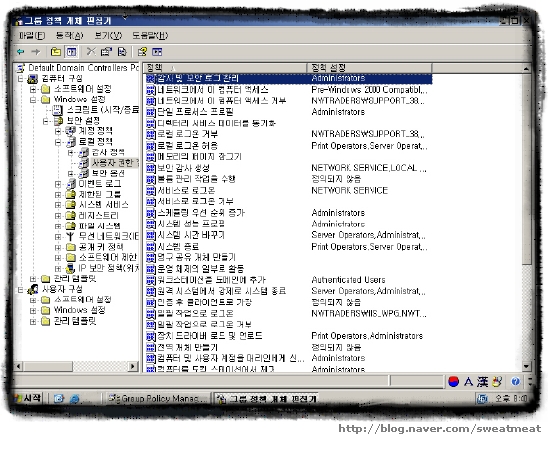
그럼 다시 "그룹 정책 개체 편집기"창이 뜰 것이다.
왼쪽에서 "컴퓨터 구성"을 확장하시고, 다시, "windows 설정"을 확장시킨다음에,
"보안 설정"을 확장시키고 "로컬정책"을 확장시키면 "사용자 권한 할당"이라는 아이콘이 보인다.
클릭하면 오른쪽에 정책들이 보여지는 데 그 정책중에서 "감사 및 보안 로그 관리"를 더블 클릭 하자~!!
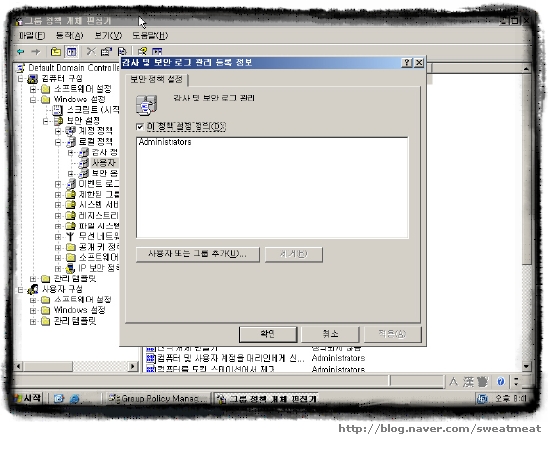
그럼 위의 화면처럼 창이 하나 생성될 것이다. 그러면 "사용자 또는 그룹 추가"버튼을 눌러서
그룹을 추가할 것이므로 "사용자 또는 그룹 추가"버튼을 누르자~!!

그리고 찾아보기를 통해서 "DL IT OU Administrators"라는 그룹을 추가하도록 하자~!!
하는 방법은 지금까지 누누히 이야기 했으므로 생략하겠다.
추가된것이 보이면 확인을 눌러서 창을 닫도록 하자~!!
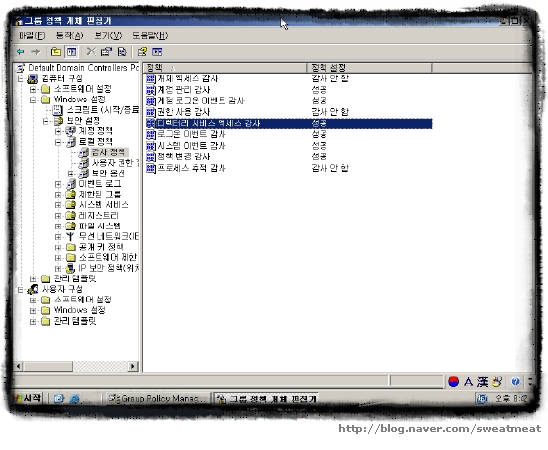
다시 왼쪽을 보면 "감사정책"이라는 아이콘이 보인다. 클릭하자~!!
그럼 오른쪽에 위 화면과 같이 정책들이 보일것이다.
그중에서 "디렉토리 서비스 엑세스 감사"를 더블 클릭하도록 하자~!!!

그럼 "등록 정보"가 뜨는 데 여기서 "실패"옵션을 체크하고 "확인"을 눌러서
창을 닫도록 하자~!!
더불어서 "그룹 정책 개체 편집기"와 "Group Policy Management창도 닫아버리자~!!
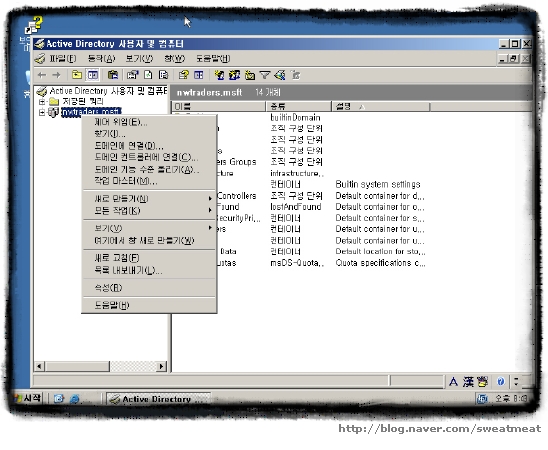
다시, "시작" 버튼을 눌러서 "관리도구"로 가서 "Active Directory 사용자및 컴퓨터"를 실행 시키자
그러면 왼쪽에 "nwtraders.msft"아이콘이 보인다.
마우스 오른쪽 클릭을 눌러 "도메인 기능 수준 올리기"를 실행시키자~!!

그러면 "도메인 기능 수준 올리기"창이 뜨는데
"사용가능한 도메인 기능 수준 선택"에서 화살표를 눌러 "Windows 2000 기본"이라는 부분을 선택하자~!!
그리고 나서 "수준올리기"라는 버튼을 누르면 된다.^^
그리고 "확인"버튼을 두번 정도 누르면 창이 닫힌다.(더블클릭이라는 말이 아니다..ㅡㅡ;)
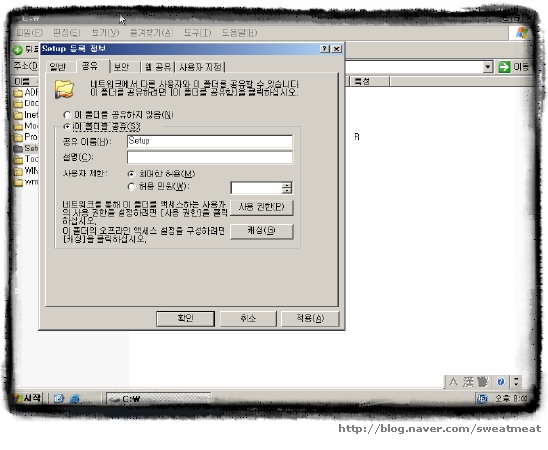
이제 다른 사용자가 이 도메인에 접속해서 사용하게 될 파일들이 모여있는
"C:\Setup"폴더를 공유해야 한다.
일단 "C:\"로 이동해서 "Setup"폴도에 마우스 커서키를 가져가 오른쪽 버튼을 누르면
"공유 및 보안"이라는 게 보일 것이다. 보이면 어떻게 해라?
마지막인데도 아직도 기다리고 있다면.. 쩝... 할말 없다...ㅋ
실행시키면 된다. 그럼 위와 같이 "등록정보"라는 창이 뜬다. 위쪽의 "공유"탭을 누르면
공유할 것인지 아닌지 설정하는 게 보인다.
우리는 "이폴더를 공유"부분을 체크하고 "확인"을 눌러서 폴더 공유를 실행하자~!!
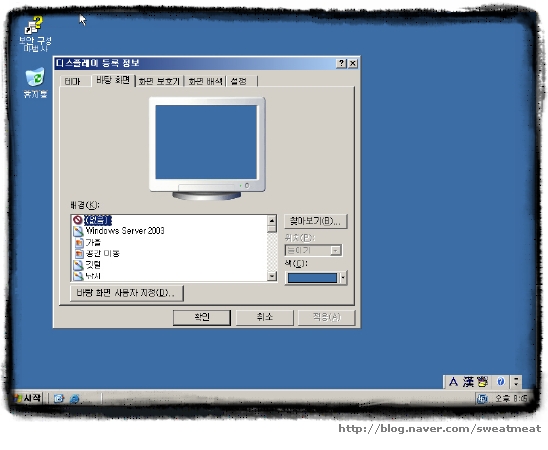
자~~ 이제 마지막이다.. 이건 해두 되고, 안해두 되는 작업이지만, 알아서 해라.
바탕화면을 바꾸는 작업인데, 모든 창을 닫은 상태에서 바탕화면의 아무곳에서 (아이콘이 없는 곳이다)
마우스 오른쪽 클릭을 해서 "속성"을 실행하자
그러면 위의 화면과 같은 창이 하나 뜬다. 위쪽 탭에서 "바탕화면"탭을 선택하자~!!
그럼 위 화면같이 보이는데, 저기서 "찾아보기"를 눌러서
"C:\setup\images"폴더로 이동하자. 그러면 여러 이미지 파일들이 보일 것이다.
그중에서 지금 도메인 서버 컴퓨터 이름이 London이므로 "Lon"이라는 이미지 파일을 열면,
바탕화면이 바뀔것이다.(바탕화면이야 바꿔두 되고 안바꿔도 되므로 알아서 하도록~!!)
자 지금까지 DNS 환경설정이 완료되었다..
이제는 다른 컴퓨터를 실행시켜서 도메인으로 접속을 해봐라..
모른다면.. 뭐라 하기 힘들지만.. 조만간 그 내용도 이야기 해주겠다...
다들 오랫동아 블로그 확인하느라고 수고가 많았습니다~~~
그럼 전 이만~~슁~~~~!!
자 이제 마지막입니다.~~
아까 "Edit"를 실행시키라고 한 것부터 진행합니다~!!
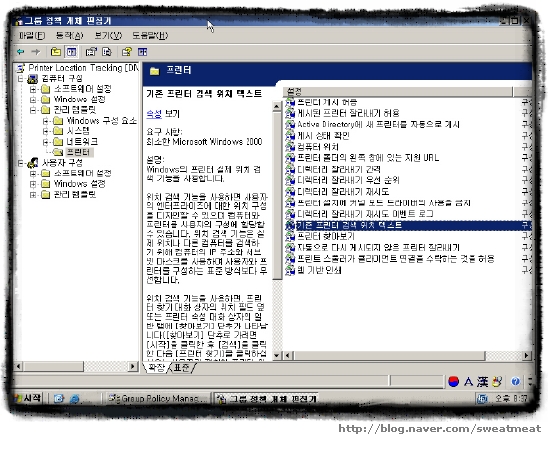
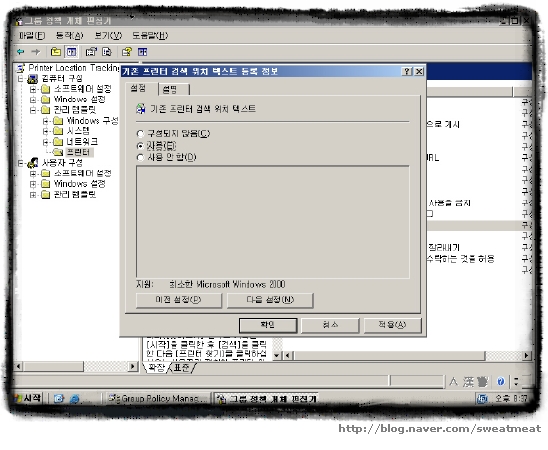
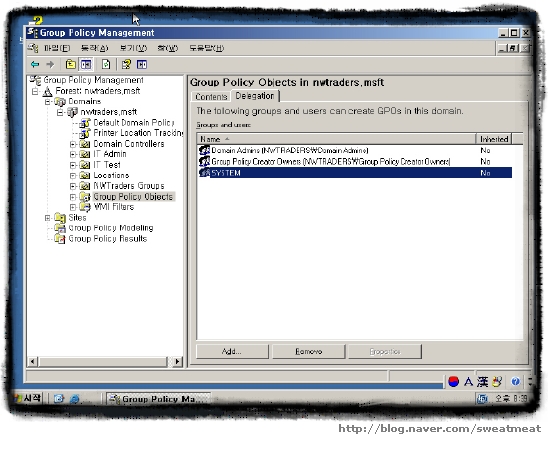
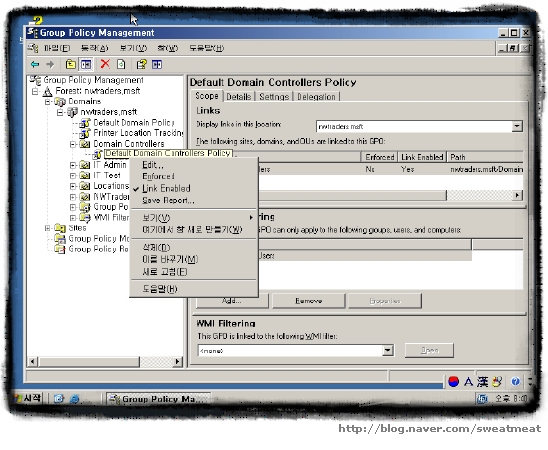
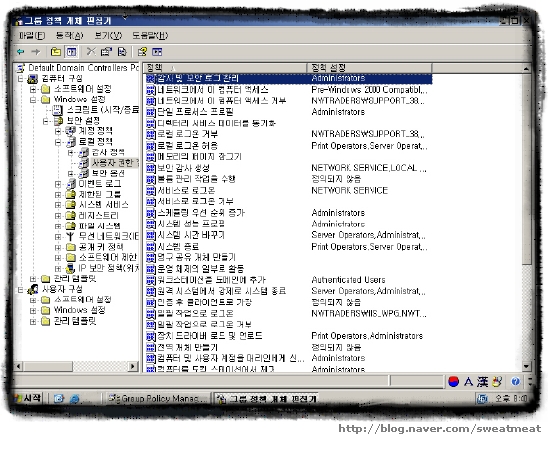
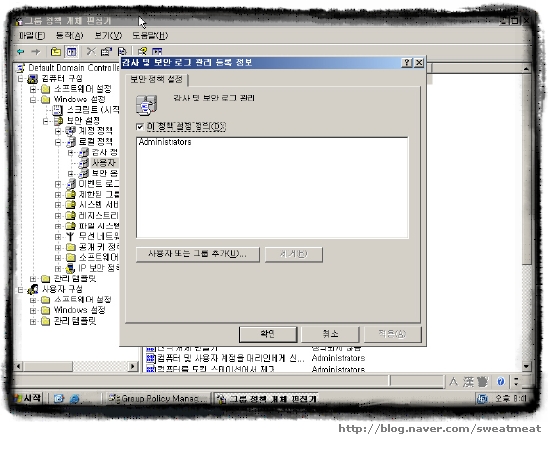

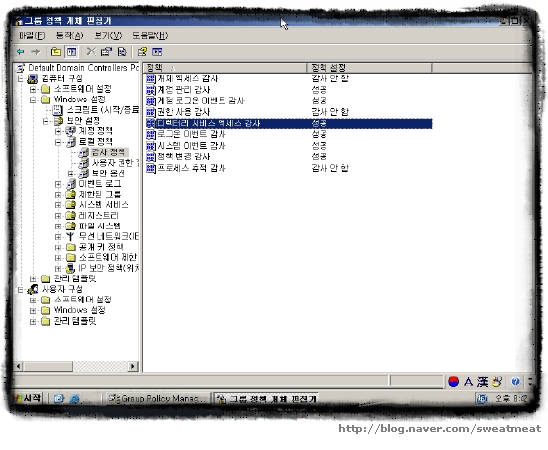

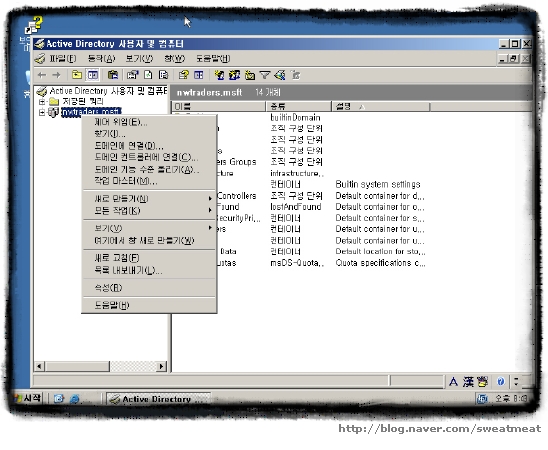

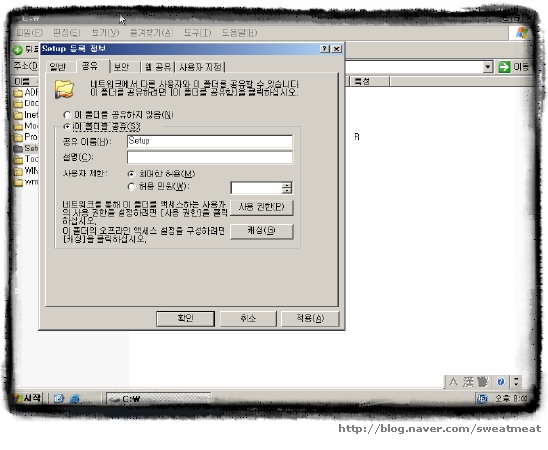
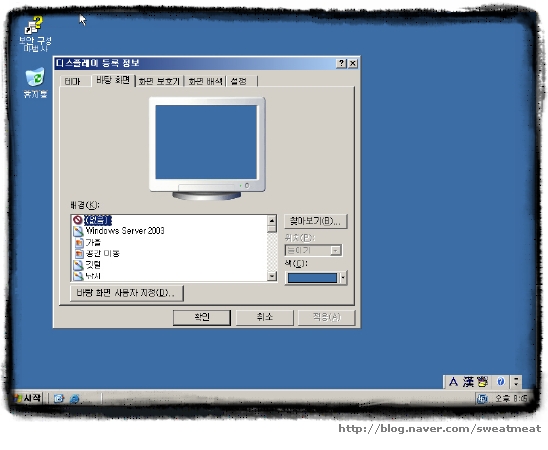
'IT인생_스크랩 > Windows' 카테고리의 다른 글
| DNS 백업/복원 (0) | 2010.06.24 |
|---|---|
| DNS서버에 멤버로 가입하기~(1) (0) | 2010.06.24 |
| DNS서버 환경설정(3) (0) | 2010.06.24 |
| DNS서버 환경설정(2) (0) | 2010.06.24 |
| DNS서버 환경설정(1) (0) | 2010.06.24 |