[ 출처 : http://blog.naver.com/sweatmeat/10019536780 ]
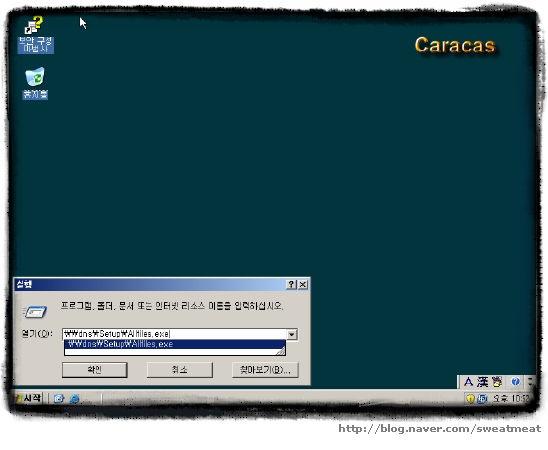
자 "시작"버튼을 눌러서 "실행"을 실행시키자~!!
그럼 열기라는 부분에 마우스를 클릭하고 "\\london\Setup\Allfiles.exe"라고 입력하고
"Enter"키나 "확인"을 눌러서 Allfiles.exe를 실행하자~!!

그럼 다음과 같은 팝업창이 뜨는 것을 확인 할 수 있다.
사용할 것이니, "취소"를 누르는 오류는 범하지 말자~!!
"확인"이라고 누르자~!!

그럼 Winzip실행파일이 보인다.
왜냐면 "Allfiles.exe"는 zip으로 압축해놓은 파일이기 때문이다.
그러면 "Unzip"을 눌러서 압축을 풀도록 하자~!!
압축이 다 풀리면 "Close"를 눌러서 실행창을 닫자~!!
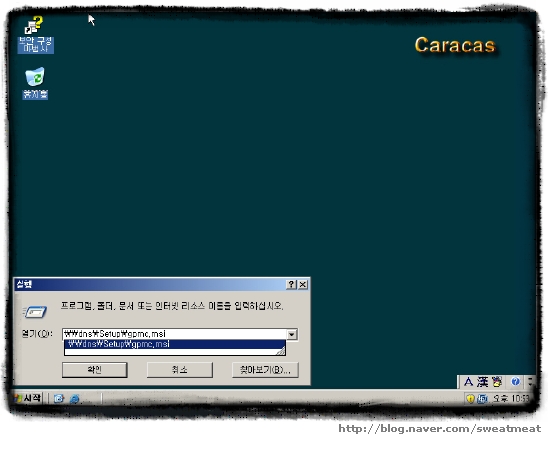
다시 "시작"을 눌러 "실행"을 실행하자~!!
다시 입력창에 "\\london\Setup\gpmc.msi"라고 입력하고
"Enter"키나 "확인"을 눌러 실행하자
실행하는데 조금 시간이 걸리니 좀 기다리는 미덕을 보이자~!!
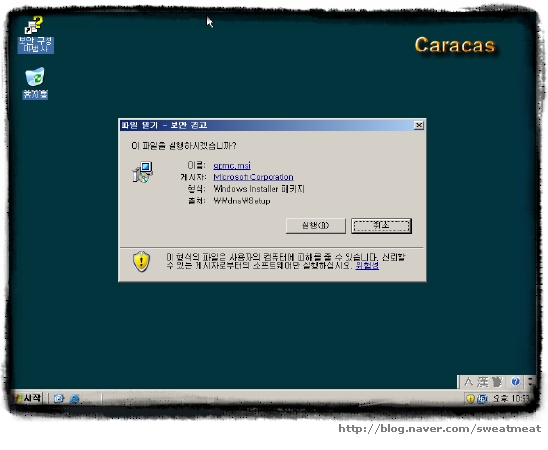
그럼 다음과 같은 팝업창이 뜰 것이다.
역시 사용할 것이므로 "실행"을 누르자~!!
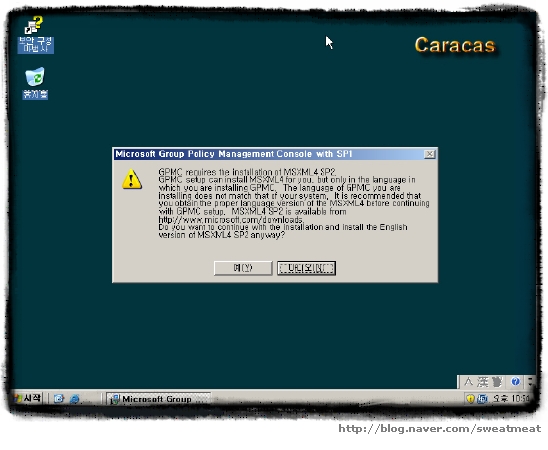
그럼 다시 위 화면과 같은 창이 뜨는 것을 확인 할 수 있다.
MS 그룹 정책 매니저와 관려된 말인데.... 그다지 신경쓰지 않아도 된다.
그럼 "예"를 눌러 실행시키도록 하자~!!
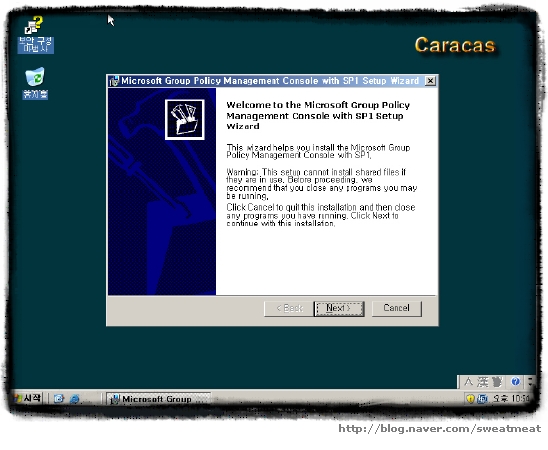
그럼 위와 같이 마법사가 뜰 것이다.
"Next"를 눌ㄹ서 설치를 진행하도록 하자~!!
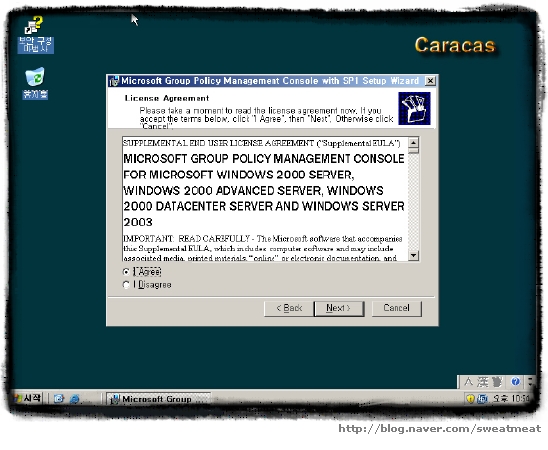
동의를 묻는 화면이 나올 것이다.
당연히 동의해야만 설치가 가능하다~!!
그러므로 "I Agree"라는 부분을 체크하고 "Next"를 눌러서
설치를 진행하자~!!
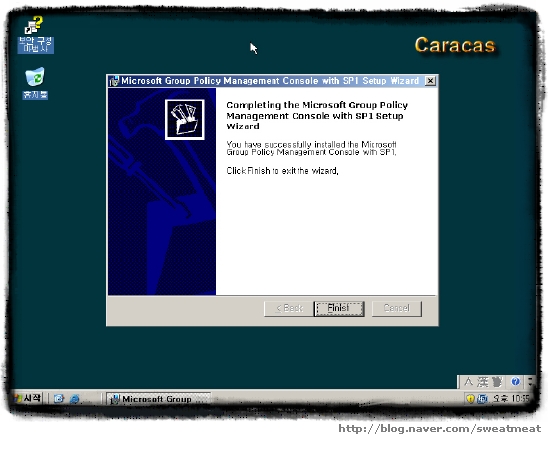
그럼 설치가 진행되고, 이내 설치가 완료되었다는 페이지가 뜰 것이다.
설치가 완료 되었으니, "Finish"를 눌러서 설치를 완료하자~!!
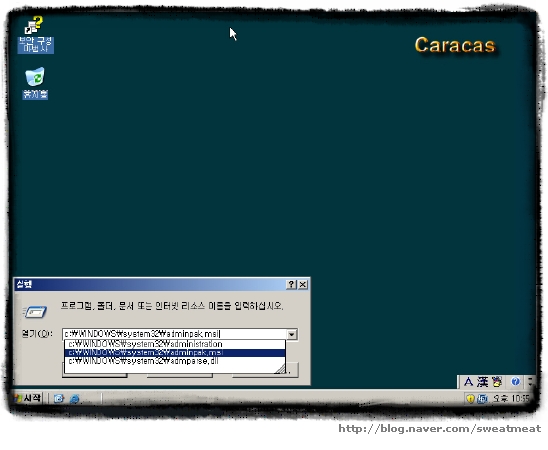
다시 "시작"을 눌러서 "실행"을 실행시키자
이번엔 열기에다 "C:\WINDOWS\system32\adminpak.msi"를 입력하고
"Enter"키나 "확인"을 눌러서 실행하자

자 그럼 관리도구를 설치하는 마법사를 실행할 것이다.
"다음"을 눌러서 계속 진행하자~!!
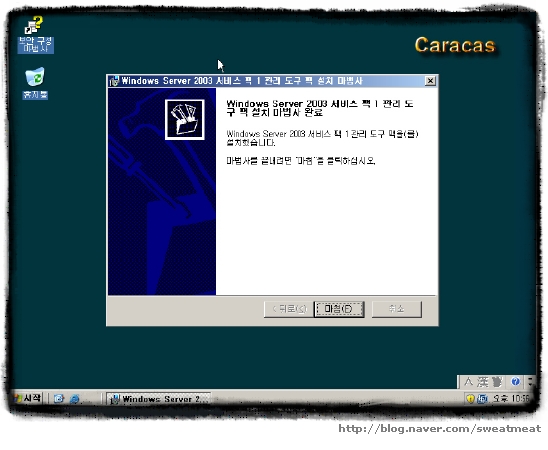
이내 설치가 완료되고 설치 완료라는 페이지가 나올 것이다.
그럼 "마침"을 눌러서 설치를 완료하자~!!
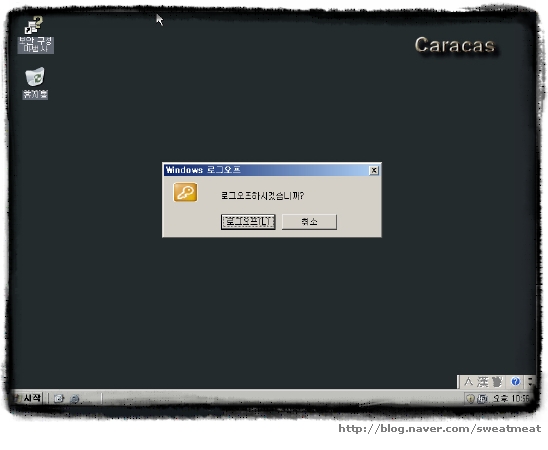
모든 설치가 마무리 되었으니 다시 접속을 해야 한다.
"시작"버튼을 눌러서 "로그오프"를 누르고 "로그오프"버튼을 클릭해서
로그오프를 하자~!!
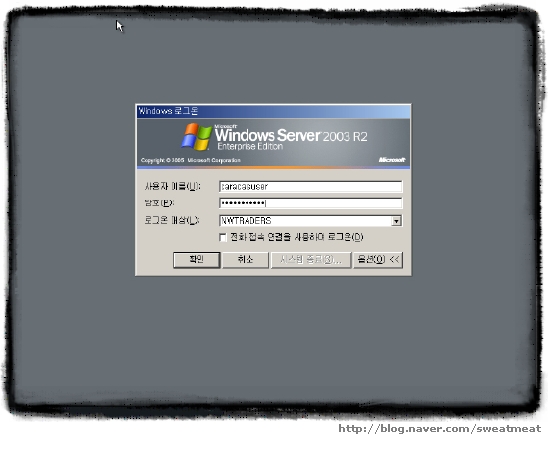
다시 로그인 화면에서 "컴퓨터이름User"로 접속하자
(여기서 비밀번호는 "P@ssw0rd"이다. 왜냐고 묻지말고, 나중에 알아서 변경을 하던지 해라~!)
(난 사용자 이름에 "CaracasUser"로 로그인 했다.)
그러면 도메인 서버에 멤버로 가입하는것이 완료되었다.
추가로 로그인하게 되면 바탕화면이 다시 원상복구 되었다고 생각될 수도 있겠지만,
그건 다시 "디스플레이 등록정보"를 이용하면 된다..
(잘 모르겠으면 이번 이야기의 첫번째장 처음에 바탕화면 설정하는 것을 다시 하면 된다.^^)
자 다들 수고~~!!
자, 앞장에서 이어서 계속 진행하겠다.
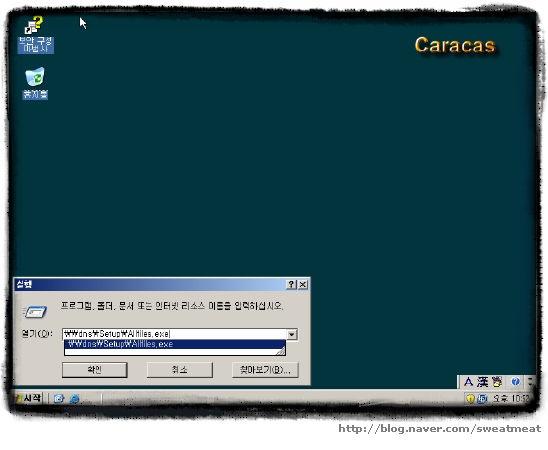


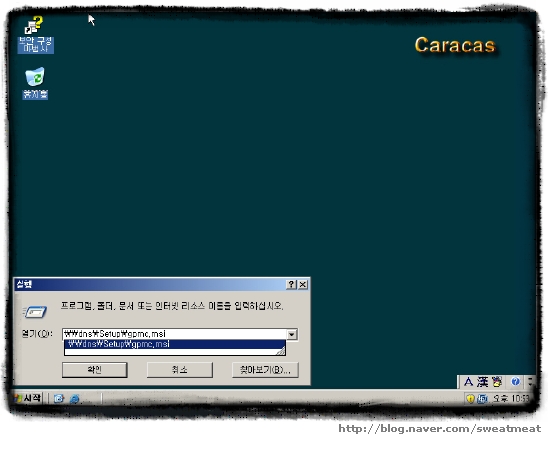
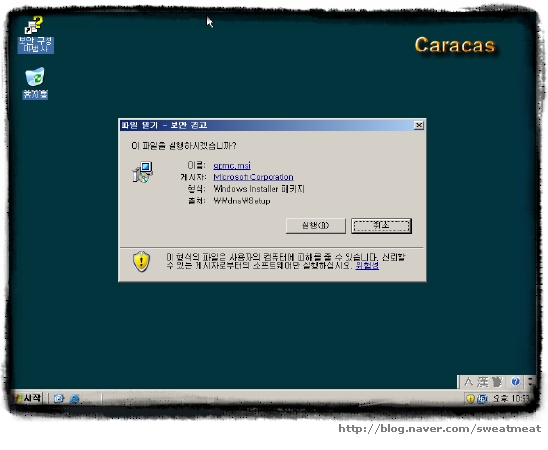
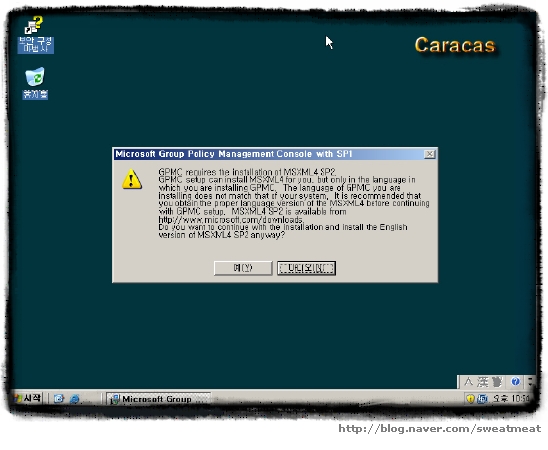
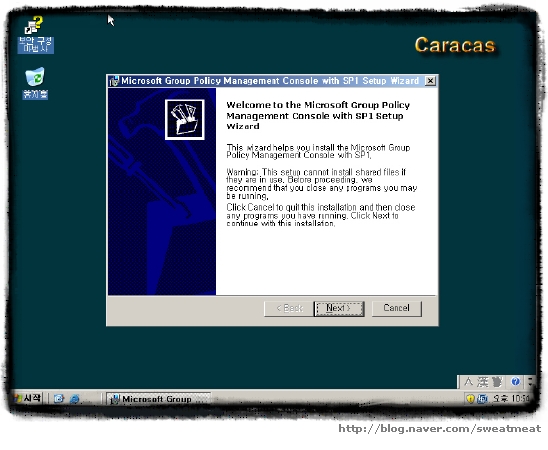
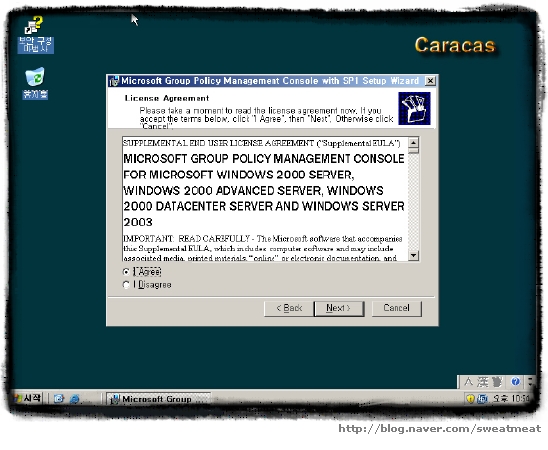
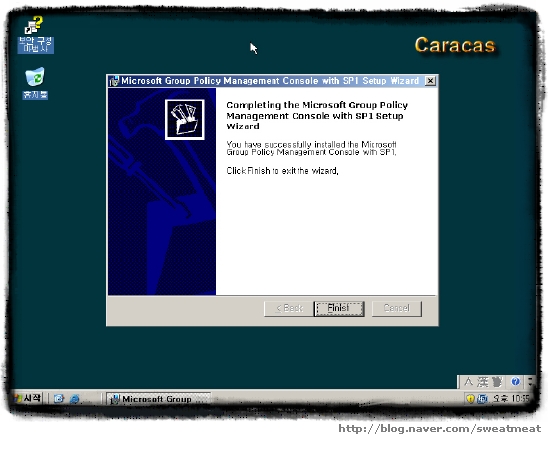
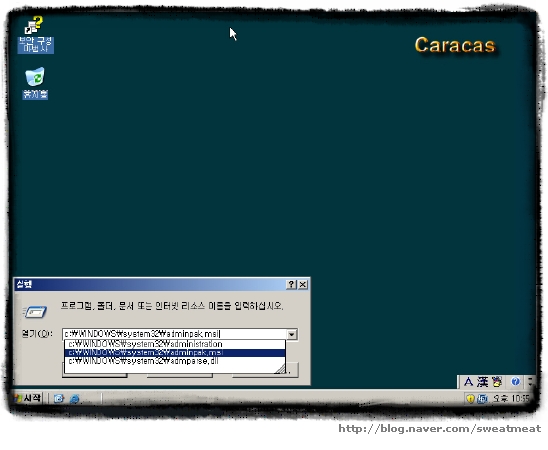

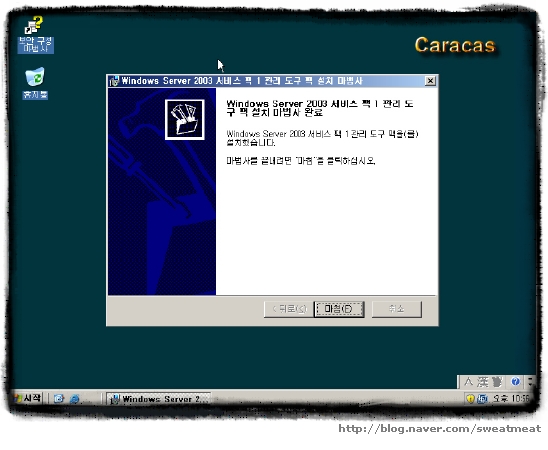
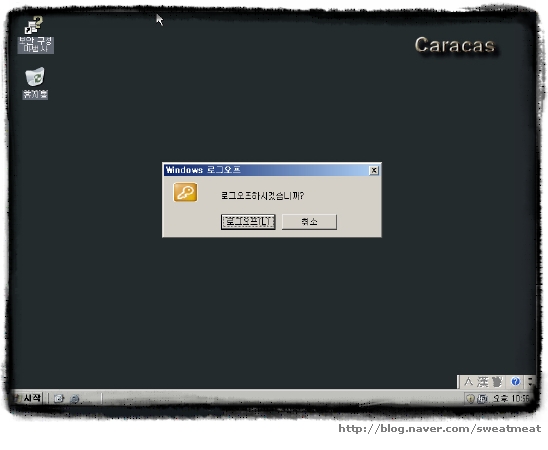
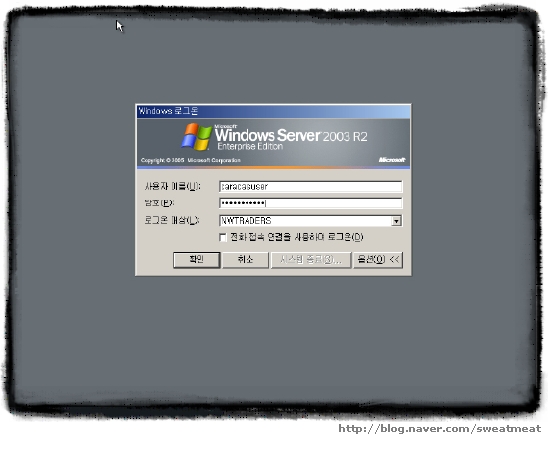
'IT인생_스터디 > Windows' 카테고리의 다른 글
| Windows MSTSC (원격데스트톱 연결) 사용 Port 변경하기 (0) | 2012.11.26 |
|---|---|
| Outlook .pst 파일 복구하기 (0) | 2010.10.04 |
| 윈도우즈 서버 2003 DNS 환경 설정 파일 (0) | 2010.06.24 |